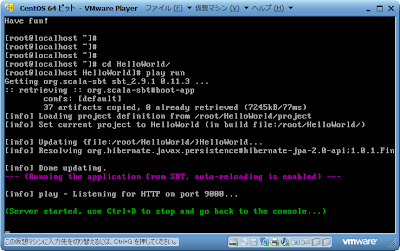- Expressをまずはローカルにインストール
- npm install express
- HelloWorldのアプリケーションの雛形を作成する
- node_modules/.bin/express HelloWorld
- cd HelloWorld
- npm install
- HelloWorldを少し修正する
- vi views/layout.jade
- doctype 5をdoctype htmlに修正
- HelloWorldを実行する
- node app.js
- ポート3000を開ける
- cd /etc/sysconfig
- iptablesファイルを編集する
- [-A INPUT -m state --state NEW -m tcp -p tcp --dport 22 -j ACCEPT]
- この行の下に次の行を追加する
- [-A INPUT -m state --state NEW -m tcp -p tcp --dport 3000 -j ACCEPT]
- iptablesを再起動する
- service iptables restart
- ブラウザから確認する
おっとけよ
2014年1月13日月曜日
node.jsのExpressでHelloWorld
やったこと
CentOS6.5にnode.jsインストール
やったこと
- node.jsの最新のバイナリをダウンロードする
- yum install wget
- wget http://nodejs.org/dist/v0.10.24/node-v0.10.24-linux-x64.tar.gz
- バイナリを展開する
- tar zxpf node-v0.10.24-linux-x64.tar.gz
- 一旦、展開したバイナリを確認する
- cd node-v0.10.24-linux-x64
- ls
- node.jsを/usr/local/にインストールする
- cp -a bin include lib share /usr/local
- 不要なファイルを削除
- cd ..
- rm -fr node-v0.10.24-linux-x64.tar.gz node-v0.10.24-linux-x64
CentOS6.5にMongoDBインストール
やったこと
- MongoDBのリポジトリの追加
vi /etc/yum.repos.d/MongoDB.repo- [MongoDB]
- name=MongoDB 64bit Repository
- baseurl=http://downloads-distro.mongodb.org/repo/redhat/os/x86_64
- gpgcheck=0
- enabled=0
- MongoDBのパッケージの一覧表示
- yum search --enablerepo=MongoDB mongo
- MongoDBのインストール
- yum install --enablerepo=MongoDB mongo-10gen mongo-10gen-server
- MongoDBのバージョンは2.4.9でした
- MongoDBの自動起動設定
- chkconfig mongod on
- MongoDBのサーバー起動
- /etc/init.d/mongod start
- MongoDBのクライアント起動確認
- mongo
- quit()
- MongoDBの管理ツール確認
- cd /etc/sysconfig
- iptablesファイルを編集する
- [-A INPUT -m state --state NEW -m tcp -p tcp --dport 22 -j ACCEPT]
- この行の下に次の行を追加する
- [-A INPUT -m state --state NEW -m tcp -p tcp --dport 28017 -j ACCEPT]
- iptablesを再起動する
- service iptables restart
- http://hostname:28017/をブラウザで開く
VMwarePlayerにCentOS6.5インストール
準備したもの
- VMwarePlayerのインストーラーは[VMware-player-4.0.2-591240.exe]
- CentOSのISOイメージファイルは[CentOS-6.5-x86_64-minimal.iso]
- VMwarePlayerは既にインストール済みのものを、そのまま使う
- CentOSのISOファイルをVMwarePlayerのCDROMに接続してイントール
- VMware Toolsをインストールするために、開発環境をインストールする
- yum install perl gcc make kernel-headers kernel-devel -y
- VMware Toolsをインストールする
- 「VMware Toolsのインストール」を選んで、CDROMに接続する
- CDROMをマウントする
- cd /tmp/
- mkdir cdrom
- mount -r /dev/sr0 /tmp/cdrom
- VMwareTools-8.8.2-590212.tar.gzを展開する
- tar zxpf /tmp/cdrom/VMwareTools-8.8.2-590212.tar.gz
- cd vmware-tools-distrib/
- vmware-install.plを実行する
- vmware-install.pl
- ホスト名がデフォルトlocalhostだったのでcentos6に変更する
- vi /etc/sysconfig/network
- HOSTNAME=localhost.localdomain
- 上の行を下の行に修正する
- HOSTNAME=centos6.localdomain
- これで再起動しても変更されたまま
2012年9月21日金曜日
CentOSにPlay frameworkインストール
やったこと
- これから利用しそうなwgetをインストール
- yum list | grep wget
- yum install wget.x86_64
- java開発環境のJDKをインストール
- Oracle版ではなく、CentOSに標準で入っているOpenJDKにしてみる
- バージョン7があるようだが、現状、普及していそうな6にしておく
- yum list | grep jdk
- yum install java-1.6.0-openjdk.x86_64
- Play frameworkをインストール
- /root直下にPlay frameworkをダウンロード
- wget http://download.playframework.org/releases/play-2.0.3.zip
- unzipコマンドが無いから
- yum list | grep zip
- yum install unzip.x86_64
- /root直下にPlay frameworkを展開
- unzip play-2.0.3.zip
- .bashrc_profileにPATHを追加
- PATH=$PATH:$HOME/bin:$HOME/play-2.0.3
- 追加したPATHを反映
- . .bash_profile
- 試しにplay helpを実行、大丈夫そう
- HelloWorldのアプリを作成してみる
- play new HelloWorld
- cd HelloWorld
- play run
- HelloWorldのアプリを実行してみる
- 仮想OSのIPアドレスを調べる
- ifconfig
- ホストOSからhttp://192.168.253.130:9000/が開かない
- iptablesで9000ポートがガードされているようなので、ガードを外す
- cd /etc/sysconfig
- iptablesファイルを編集する
- [-A INPUT -m state --state NEW -m tcp -p tcp --dport 22 -j ACCEPT]
- この行の下に次の行を追加する
- [-A INPUT -m state --state NEW -m tcp -p tcp --dport 9000 -j ACCEPT]
- iptablesを再起動する
- service iptables restart
- 今度はhttp://192.168.253.130:9000/を開くと反応があったが、エラーになった
- どうもjavacがまだ入ってないようなので、確認してみる
- yum provides javac
- java開発環境が入ってないのか、ということで入れる
- yum install java-1.6.0-openjdk-devel.x86_64
- 今度はhttp://192.168.253.130:9000/が開いた
2012年9月20日木曜日
VMwarePlayerにCentOSインストール
詳細な内容は省いて、何をやったか、どんな問題があって、どんな対処をしたかを忘れないように書いておく。
準備したもの
準備したもの
- VMwarePlayerのインストーラーは[VMware-player-4.0.2-591240.exe]
- CentOSのISOイメージファイルは[CentOS-6.3-x86_64-minimal.iso]
- VMwarePlayerは既にインストール済みだったので、そのまま使う
- CentOSのISOファイルをVMwarePlayerのCDROMに接続してイントール
- VMwarePlayerToolsをインストールしようとしたが、CentOS-6.3-x86_64-minimalにはperlが含まれていなかったので、perlをインストールする
- ネットワークを手動で有効
- ifup eth0
- perlをインストール
- yum install perl.x86_64
- VMwarePlayerToolsをインストール
- mkdir /tmp/a
- mount /dev/sr0 /tmp/a
- tar zxvf /tmp/a/VMwareTools-8.8.2-590212.tar.gz
- umount /tmp/a
- cd /tmp/vmware-tools-distrib
- ./vmware-install.pl
- ネットワークが無効だったので、自動的にネットワークを有効にする設定
- /etc/sysconfig/network-scripts/ifcfg-eth0の[ONBOOT="no"]行を"yes”に変更
- service network restart
- NTPサーバーをインストール
- yum install ntp.x86_64
- 現在時刻を合わせて、NTPサーバーを手動起動してみて、自動起動も設定
- ntpdate ntp.nict.jp
- /etc/ntpd/init.d/ntpd start
- chkconfig ntpd on
登録:
投稿 (Atom)